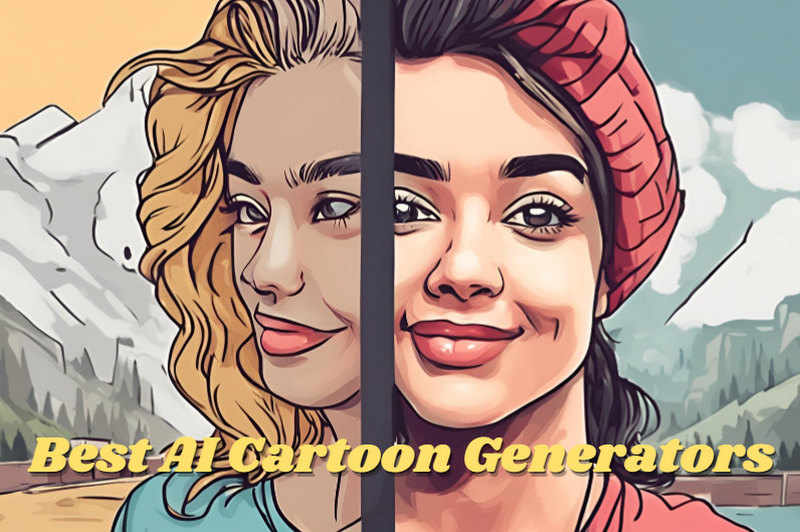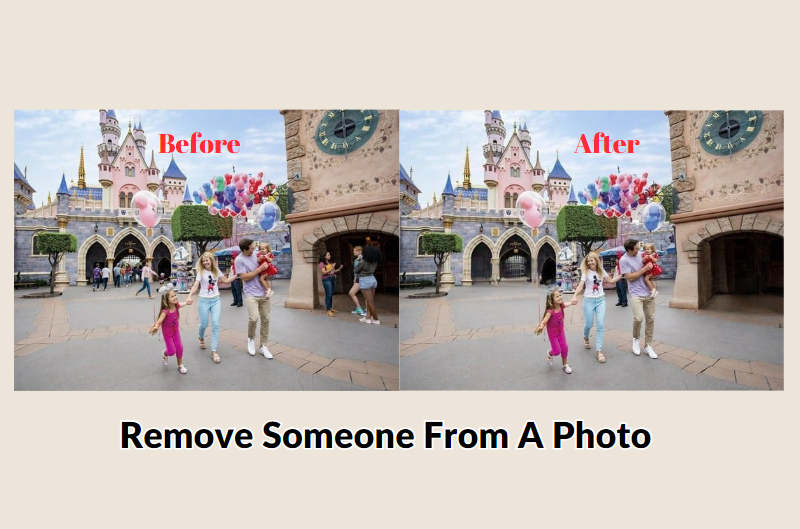Because of the increased use of technology, it has been realized that privacy has become paramount. Sometimes, people who are in the photos do not want to be exposed publicly and there are rules in some countries regarding the use of people’s images or their face to be obscured.
Canva, a popular online design platform, offers several simple and effective ways to blur faces in your photos. This guide will walk you through 3 easy methods about how to blur the face in a photo using Canva, along with some frequently asked questions to help you master this skill. Additionally, you will get a powerful Canva alternative to blur face in photo with AI.
You may also like: How to Remove Someone From A Photo [Easy Guide]
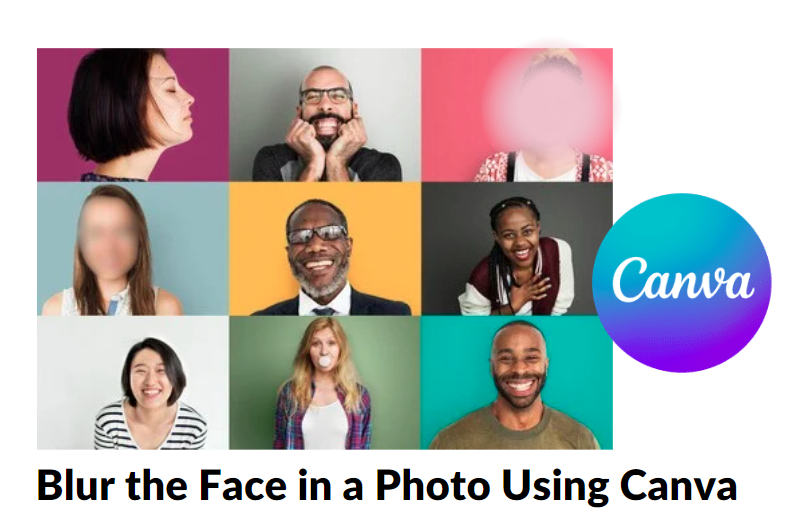
Reading Guide
Method 1: Blur Face in Canva by Adding Blur Effect
There are there ways to blur the face in a photo using Canva. The first method of blurring faces in Canva is to use the Canva blur tool. You can blur specific parts by selecting the blur effect in the photo editing section. This method not only guarantees the part and degree of blurring face but is also suitable for users who want to learn how to blur part of a picture on Canva. You can blur the face on Canva by the following steps:
Step 1 Upload Your Photo
Enter canva.com and open a new project. Select Uploads to upload the image you want to blur.
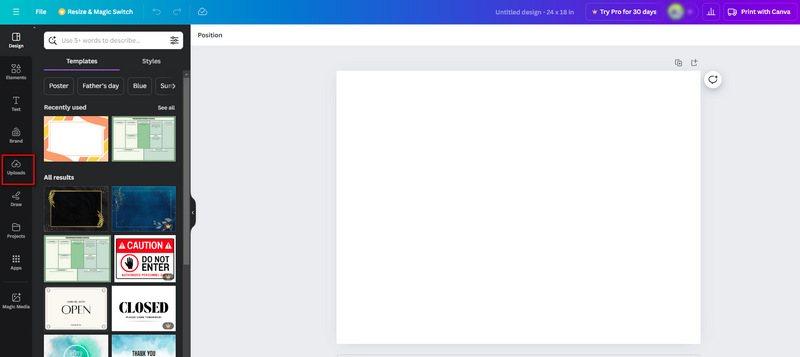
Step 2 Choose Edit Photo and Select Blur Effect
Select the Edit image option in the upper left corner. Find the Blur effect in the toolbar on the left and click it.
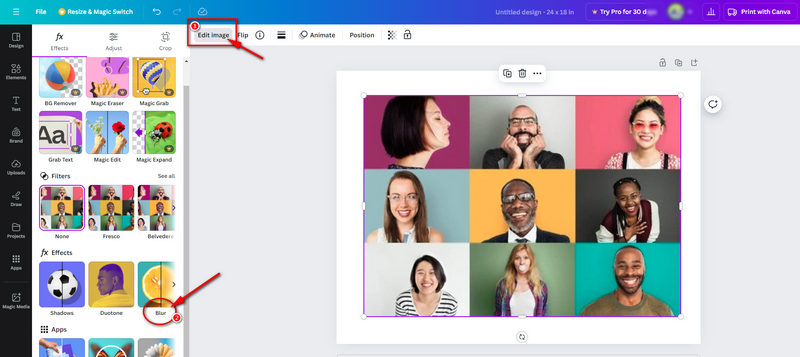
Step 3 Adjust Blur Effect to Blur the Face in a Photo
Here you can use the brush to select the face you want to blur in the picture and adjust the brush size and intensity to achieve a precise blurring effect. You can also select the entire picture to blur.
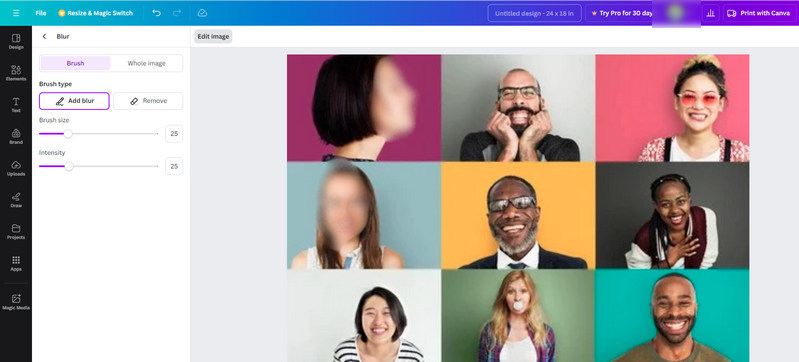
Method 2: Blur Face in Canva with Auto Focus
The first method, using the Canva blur tool, can accurately blur the face in the picture, but sometimes the edges will be unnatural. If you want to achieve a natural blur effect, you can choose the second method, which is to blur the face in a picture using Canva through Auto Focus.
The advantage of this method is that Canva will automatically focus on the only face in the photo and blur the other faces that need to be blurred, making the whole photo more prominent. The specific steps are as follows:
Step 1 Import Your Image
Click Uploads to import the image you want to blur.
Step 2 Find Edit Photo Option
Choose the Edit image option in Canva.
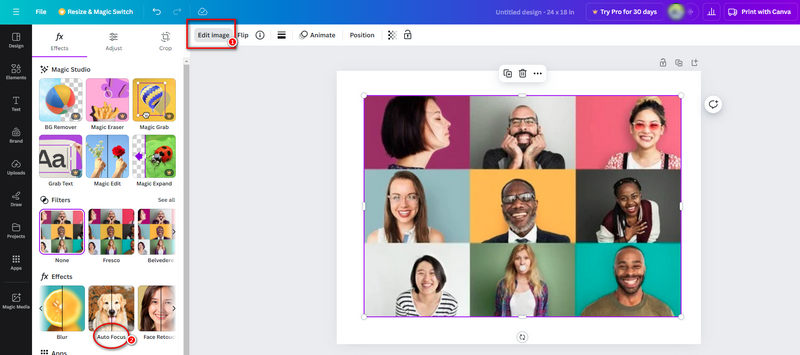
Step 3 Use Auto Focus
In the Effects section, find Auto Focus and apply the effect. Use the sliders to adjust the Blur intensity and Focus position. Adjusting the focus position is also a good way to blur the image background.
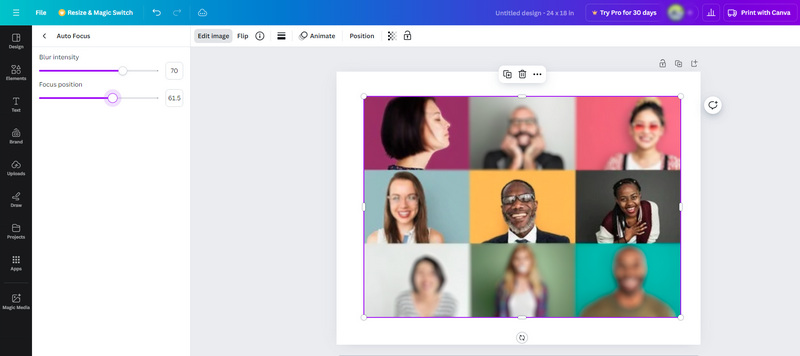
Method 3: Blur Face in Canva by Adding Blur Graphics
If you want more options for your face blur effect, you can use the third method, which is to add blur graphics to blur the face in a photo using Canva. The specific steps are as follows:
Step 1 Select the Image that Needs to be Blurred
Tap on Uploads on the left side to import the image you want to blur face.
Step 2 Find Blur Graphics in the Elements Section
Click Elements and search blur in the search bar. Then you can find lots of blur elements in the Graphics part.
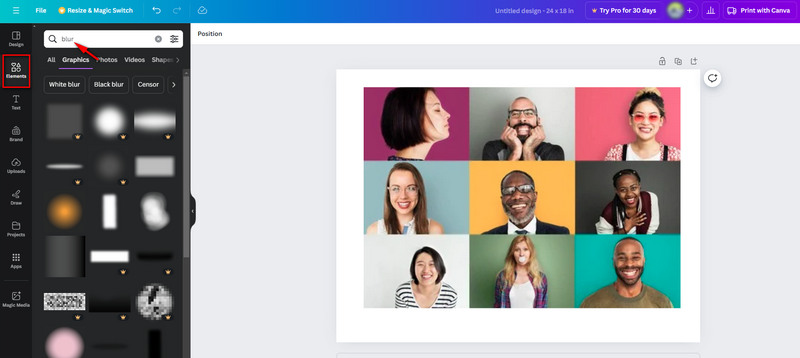
Step 3 Choose One Blur Graphics to Blur Face
Select one blur graphic you like and apply it to the face you want to blur in a photo. You can adjust the size of the blurred image by zooming it in or out so that the blur effect blends better into the picture.
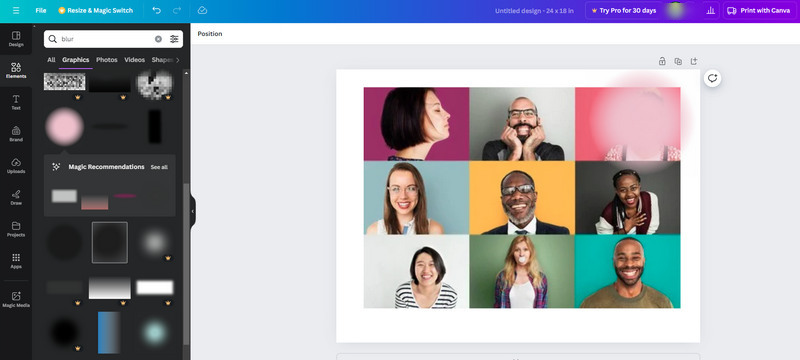
Bonus: Best Canva Alternative to Blur Face in Photo
Although Canva is a very convenient online photo editing platform, it still has certain limitations. For example, you cannot edit blurry photos in Canva when you don't have an Internet connection. And all online platforms require you to upload pictures to their cloud storage, which has certain data security risks. Therefore, if you need a tool that can keep your data safe and can be used without an Internet connection, AVCLabs PhotoPro AI will be the best Canva alternative.
AVCLabs PhotoPro AI is a professional photo editing tool to process photos including blurring the face in a photo. In addition, it has rich features, such as photo enhancement, object removal, photo restoration, and colorizing black and white photos. With its easy-to-use design and AI technology, you can easily edit the photo without any technology foundation. Here we will show you how to blur the face in a photo step by step.
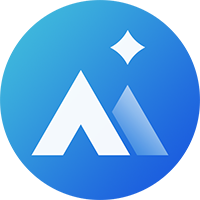
AVCLabs PhotoPro AI
- Blur face or background in the photo by one click.
- Erase unwant element in the image.
- Use AI technology to create different types of art styles, such as anime and sketches.
- Enter description text to create unique creative photos.
- Step 1 Launch AVCLabs PhotoPro AI on your computer and upload the image you want to blur.
- Step 2 Choose Toning in the left toolbar.
- Step 3 Use the brush tool to select the face you want to blur. Or you can use the other tool to choose the whole background or face. Then click Next.
- Step 4 Use the slider to adjust the blur intensity and click Apply. Once you're satisfied with the result, click the Export button to download your image.
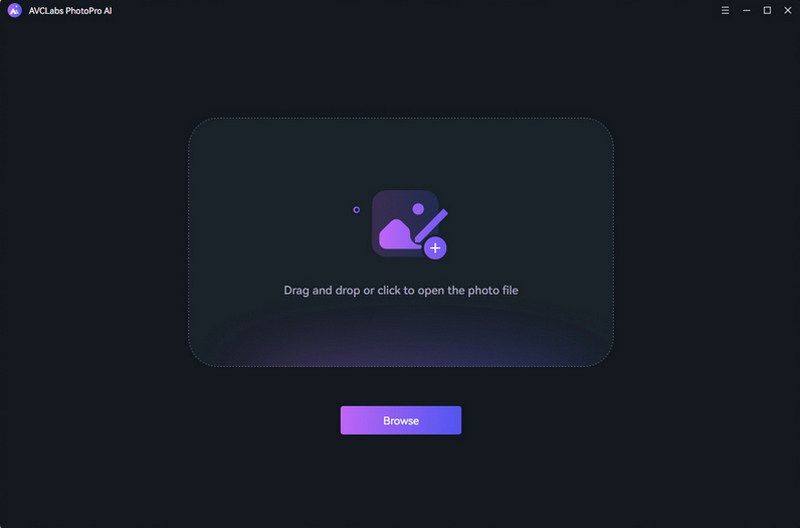
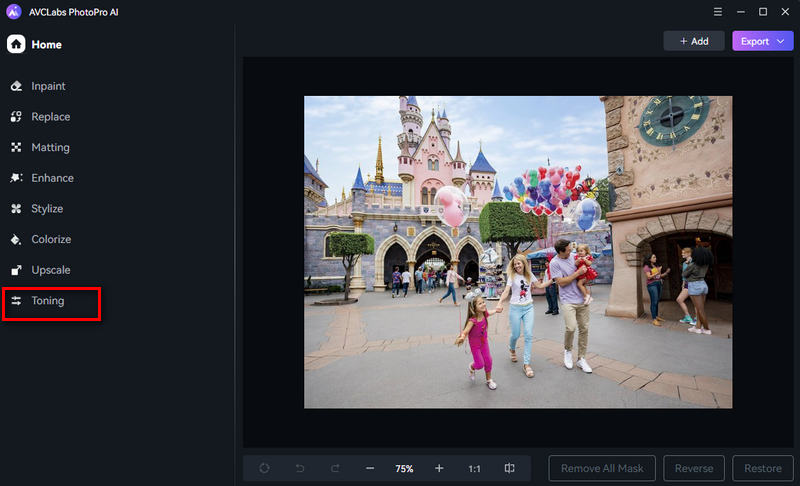
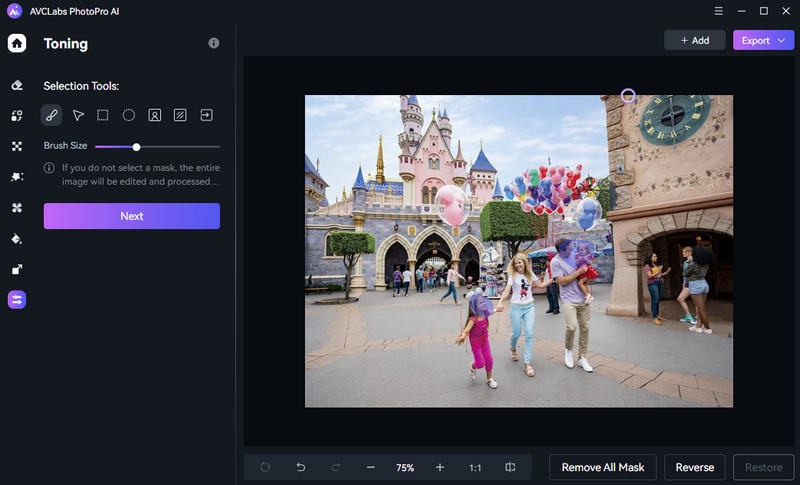
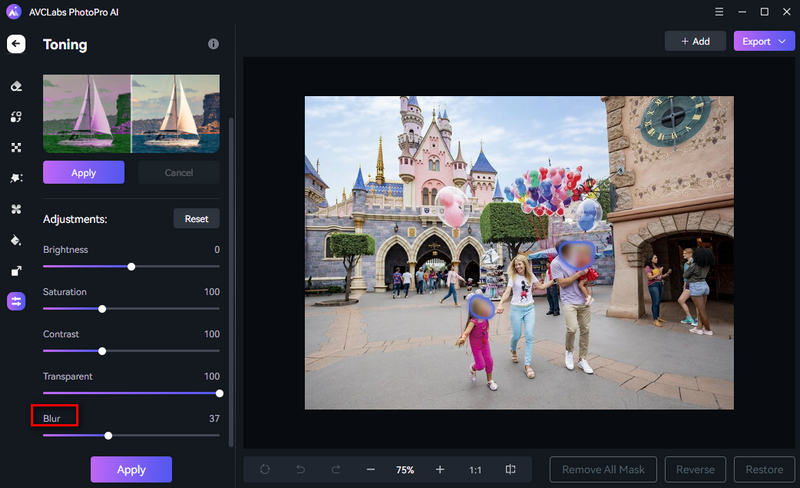
FAQs about Blur Face in Canva
Can I blur multiple faces in a single photo using Canva?
Yes, you can use Auto Focus feature in Canva to blur multiple faces at once by focusing on the only part you want to keep.
How to blur the edges of a photo in Canva?
The first method is to use the Auto Focus to put the focus position in the middle, blurring the edges of the image. Another method is to use the Canva blur tool to smudge the selection around the edges of the photo and then blur it.
How to blur part of a picture on Canva?
You can add a blur graphic in Canva to the part of the image you want to blur. If you have more than one part you want to blur, you can add multiple blur graphics.
How do I edit faces in Canva?
If you want to retouch your face, you can use Face Retouch in Canva, which can easily detect faces and skin tones, smooth skin texture, and make faces more plump. The specific operation method can be seen: Retouching photos with Photo Editor
Conclusion
With the help of the above three methods, you can now blur the face in a photo using Canva for such purposes as privacy concealment, avoiding copyright infringement, or aesthetics. Canva is one of the most appealing image processing tools due to its simplicity of use and multifunctional and adjustable editing options.
However, if you are looking for a safe and no-internet connection or need more professional image processing functions, AVCLabs PhotoPro AI will be the best Canva alternative. Now, start editing your photos and have fun with creative designs!