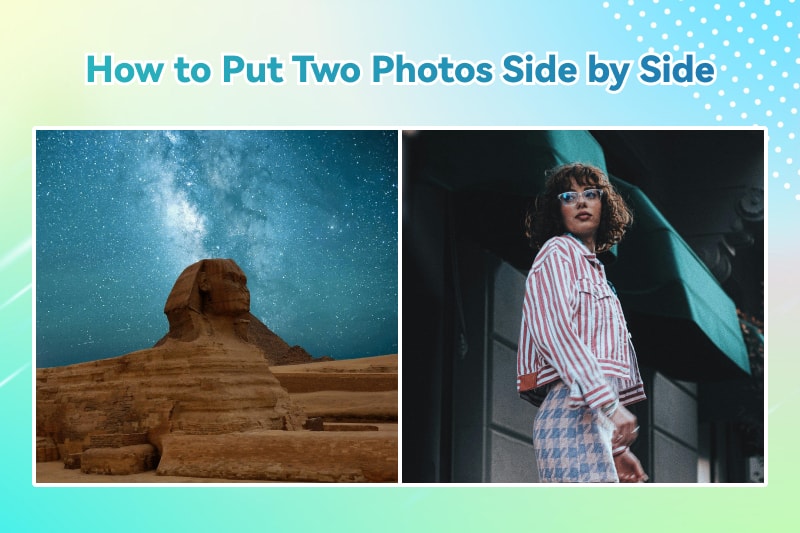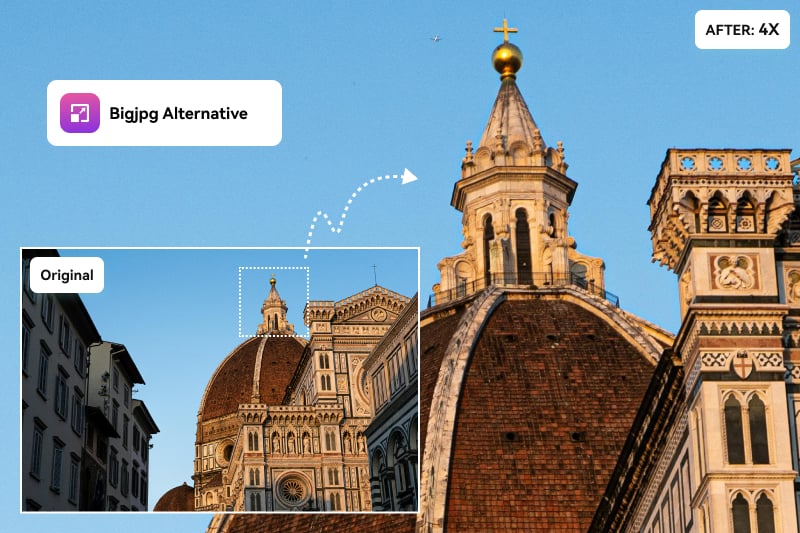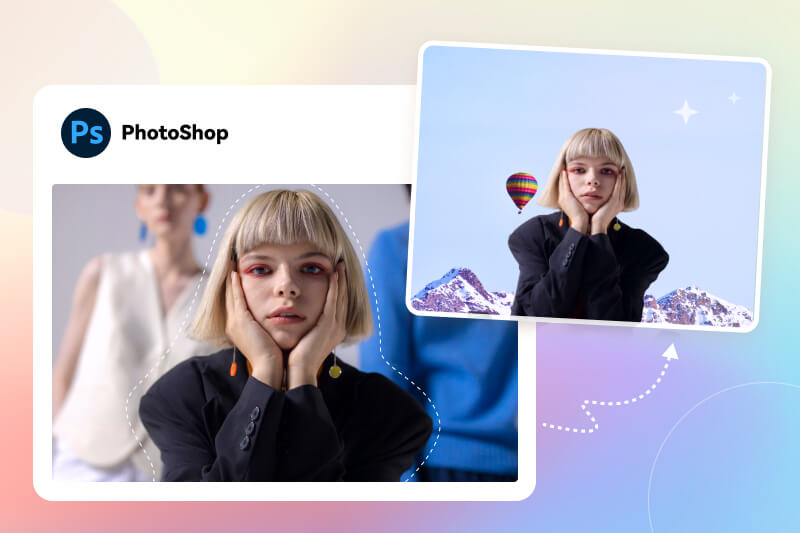Changing the background of your Instagram Story can add a personal touch and make your posts stand out. It's a fun and creative way to express yourself, whether you're sharing a photo, video, or just some text. To switch up your background, you don't need to be a tech wizard—it's actually pretty simple! In just a few taps, you can choose from Instagram's built-in color options, use your own photos, or even add cool effects and stickers.
Let's dive into how to change background color on Instagram story and make your posts pop!
You may also like: 10 Best Background Editors to Modify Photo Background
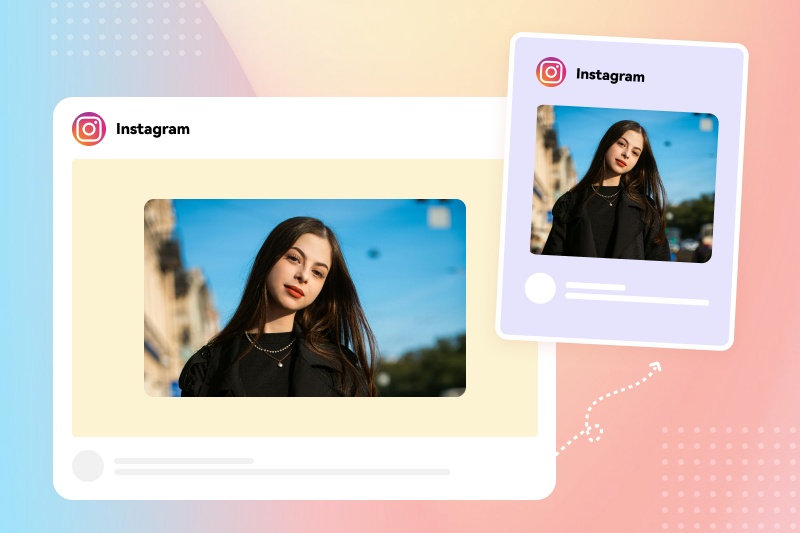
Reading Guide
- How to Change Background Color on Instagram Story: 4 Tricks to Know
- How to Change Background of Instagram Story to A Solid Color?
- How to Add Gradient Colors to Instagram Story Background?
- How to Change Background Color on Instagram Story When Sharing a Feed Post?
- More Tips to Customize Background Color on Instagram Story
- How to Change Instagram Story Background to Image
- How to Make Instagram Story Background More Creative
- FAQs about How to Change Instagram Story Background Color
Part 1: How to Change Background Color on Instagram Story: 4 Tricks to Know
When you upload a picture or video to your Story, Instagram automatically assigns a background color that matches the dominant color in the image. However, this choice isn’t always ideal. Sometimes, you might want more creative freedom over the background color.
It can be easy to change background color on Instagram story when you share a feed post. In other cases, when you publish a new story or repost another story that you have been tagged in, changing the background color will result in covering the original image. In this part, we will share four tricks to change the Instagram story background color in any scenario. We will not make it complicated, and accompany each step with pictures.
How to Change Background of Instagram Story to A Solid Color?
Follow these steps, then you can change the background color on Instagram story to a pure color.
- Tap on the profile picture in the top left corner of the home screen or click the icon + and select "Story".
- Take a new picture with the Stories camera or upload an existing one from your gallery.
- Use two fingers to resize the uploaded image and the default background color will be revealed.
- Tap on the 3-dots icon on the screen and select the Draw tool (the squiggly line).
- A color palette will pop up at the bottom of the screen. Tap on a color to select it. If you don't see a color you like, you can hold down on any of the colors to open a gradient slider, allowing you to choose a custom color. You can even use the Eyedropper tool on the left to pull a color from the image.
- Press anywhere on the screen for about 2 seconds, and the whole screen will be filled with the selected color. However, the original image is hidden behind the background color.
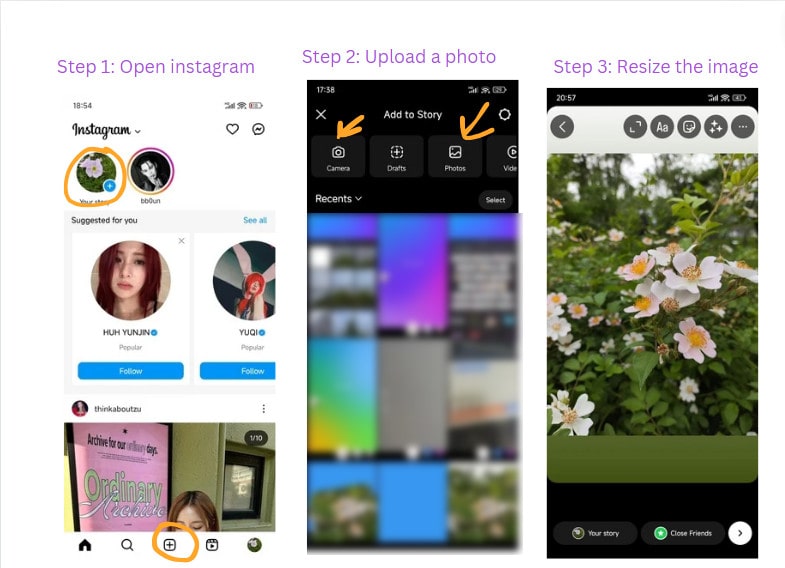
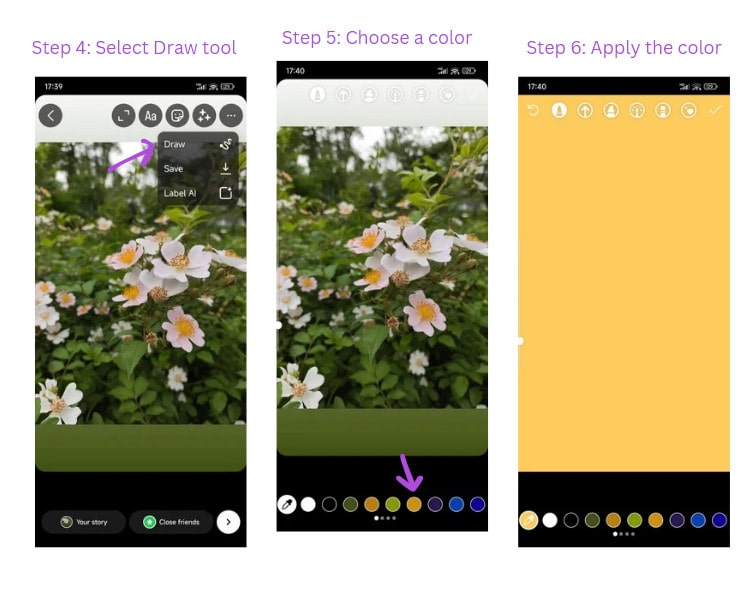
Don't worry, to re-manifest the original picture underneath, there are three methods.
Method 1: Use the Sticker tool
Click on the Sticker tool, and find the PHOTO icon. Then you can choose your original picture from the gallery and bring it back above the new color background.
Note: To change the shape of the image, tap the image and select from a circle, star, rectangle, and more. There you go, and you have an image with a solid background you prefer.
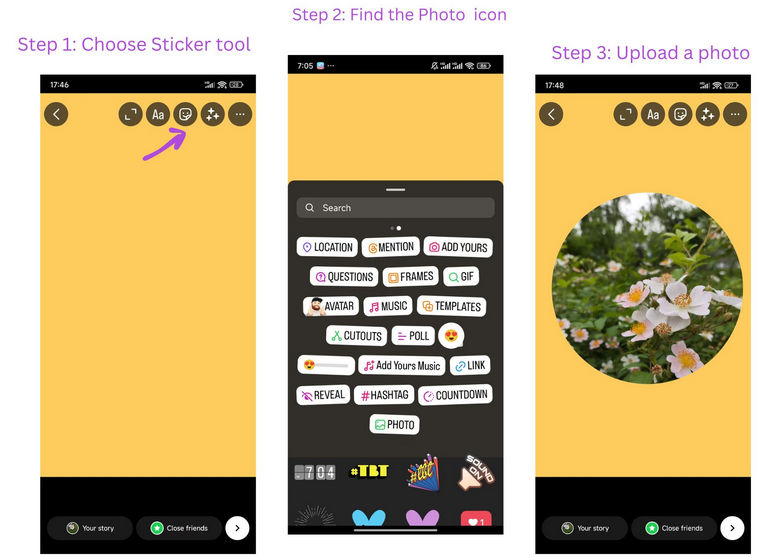
Method 2: Use the Eraser tool
Choose the Eraser tool from the top menu and use the eraser to remove the color covering the original picture. The final effect depends on your drawing skills and may not be regularly shaped.
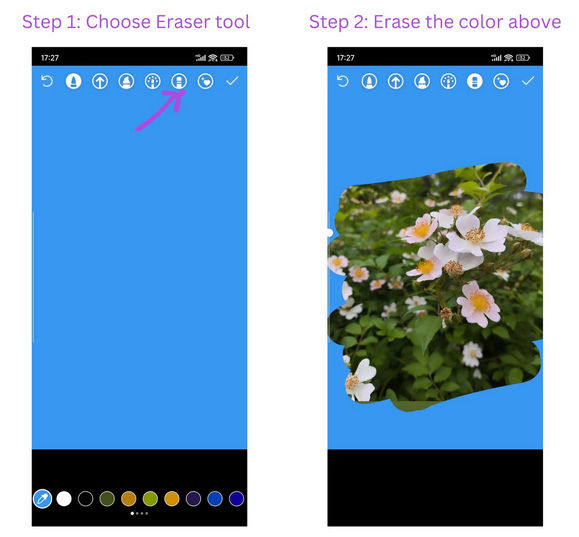
Method 3: For iPhone Users
If you are using an iPhone, you can go to Photos app, find the original photo and click Copy Photo option. Go back to the Story editing page, there will be an "Add Sticker" pop-up of your copied photo in the bottom left cornerthere. Click it and the original photo will show above the new background color.
How to Add Gradient Colors to Instagram Story Background?
There are 2 methods to change Instagram story background to a gradient color.
Change Instagram Stroy Background to Gradient Color: Method 1
- Access the Stories camera and tap on the Aa icon.
- Cycle through gradient colors by tapping the small circle at the lower right corner of the screen.
- After you pick a color, click the Sticker tool.
- Click the PHOTO icon.
- Upload a picture above the gradient color background.
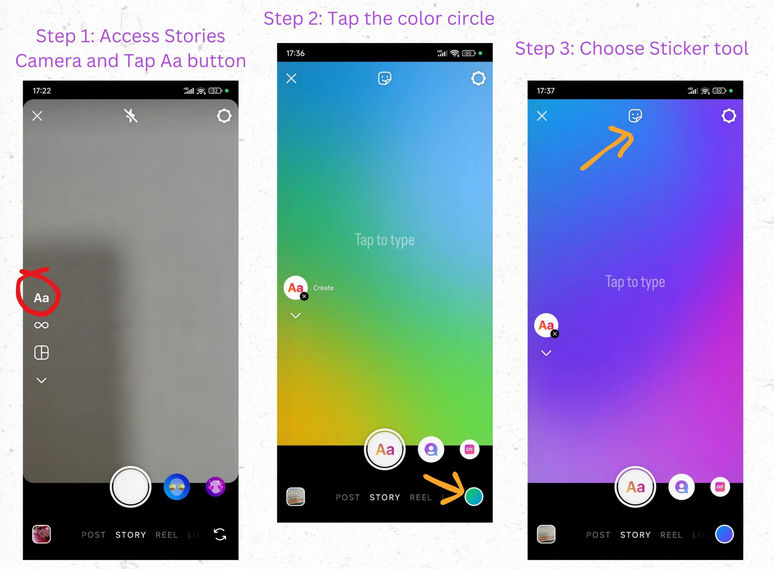
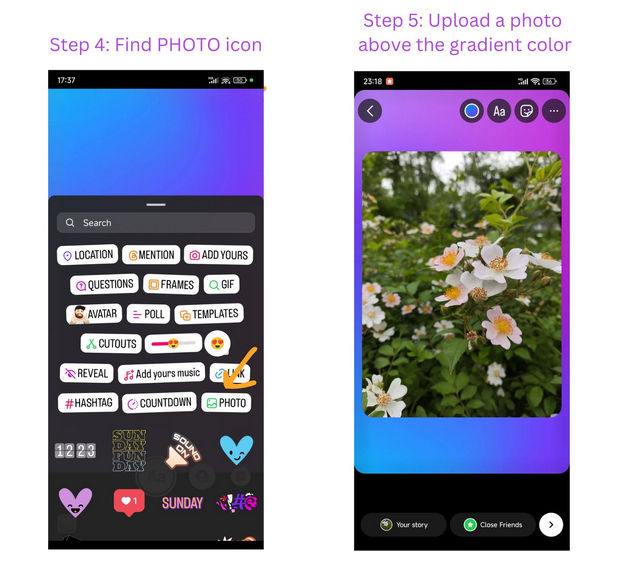
Note: There are only 8 gradient color options with Method 1.
Change Instagram Stroy Background to Gradient Color: Method 2
The second method of changing Instagram story background to a gradient color is quite easy. You can create a gradient color image locally with some apps or download one from the Internet and save it in your Photos gallery. Upload it to the Story, and then use the Sticker tool to overlay a photo you want to post above the uploaded gradient color image.
How to Change Background Color on Instagram Story When Sharing a Feed Post?
It is relatively simple to change the background color on Instagram story when sharing a feed post. It's just like what you would do to change the background for your regular story, but it does not require extra steps with the Eraser tool or the Sticker Tool. Yes, instead of covering the original photo, it will only change the color for the area outside of the photo. Follow the steps below:
- Find the feed post that you want to share and click the paper airplane icon below the post.
- Select "Add to Story" option from the menu that appears.
- Select the Draw tool to bring up an array of color options at the screen bottom.
- Choose one color, press anywhere on the screen for 2 seconds, and the background will be automatically changed to the selected color.
- You can further customize your story by adding text, stickers, GIFs, or drawings. When you’re satisfied with the look of your story, tap "Your Story" at the bottom to share it with your followers.
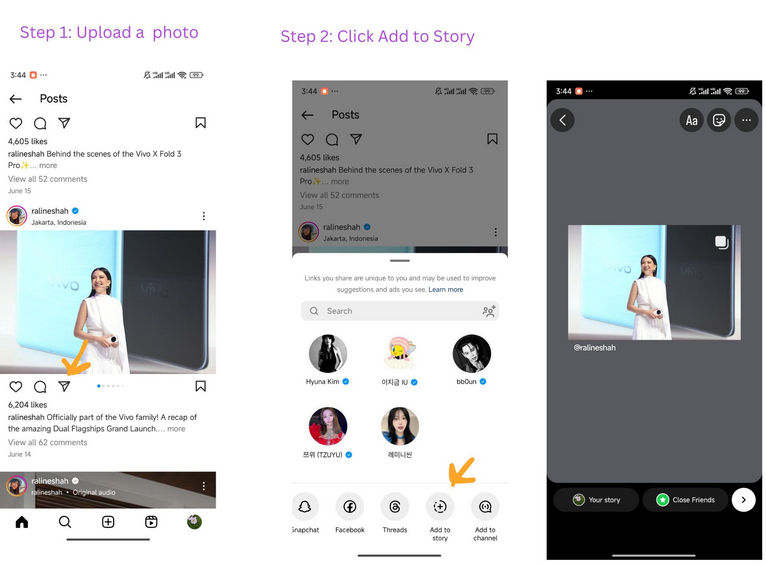
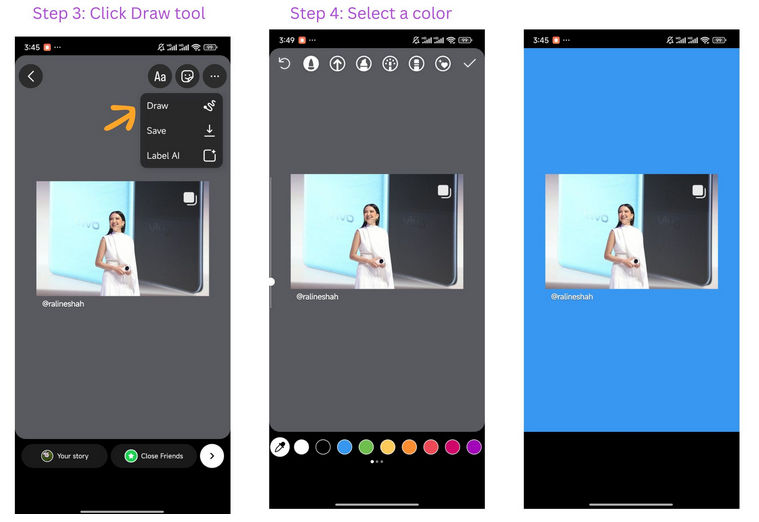
More Tips to Customize Background Color on Instagram Story
Except for the above options, there are more tips to customize the background color on Instagram Stories:
1. Add Transparent Overlays
Instagram allows users to add semi-transparent overlays to your background. This can give a layered effect and add depth to your story. Open Instagram and swipe right to create a new story. Take a photo or upload an existing one from your gallery. Tap on the drawing tool (the squiggly line icon). Select the highlighter tool (third icon from the left). Choose a color from the palette. Tap and hold anywhere on the screen to apply a semi-transparent overlay of the chosen color.
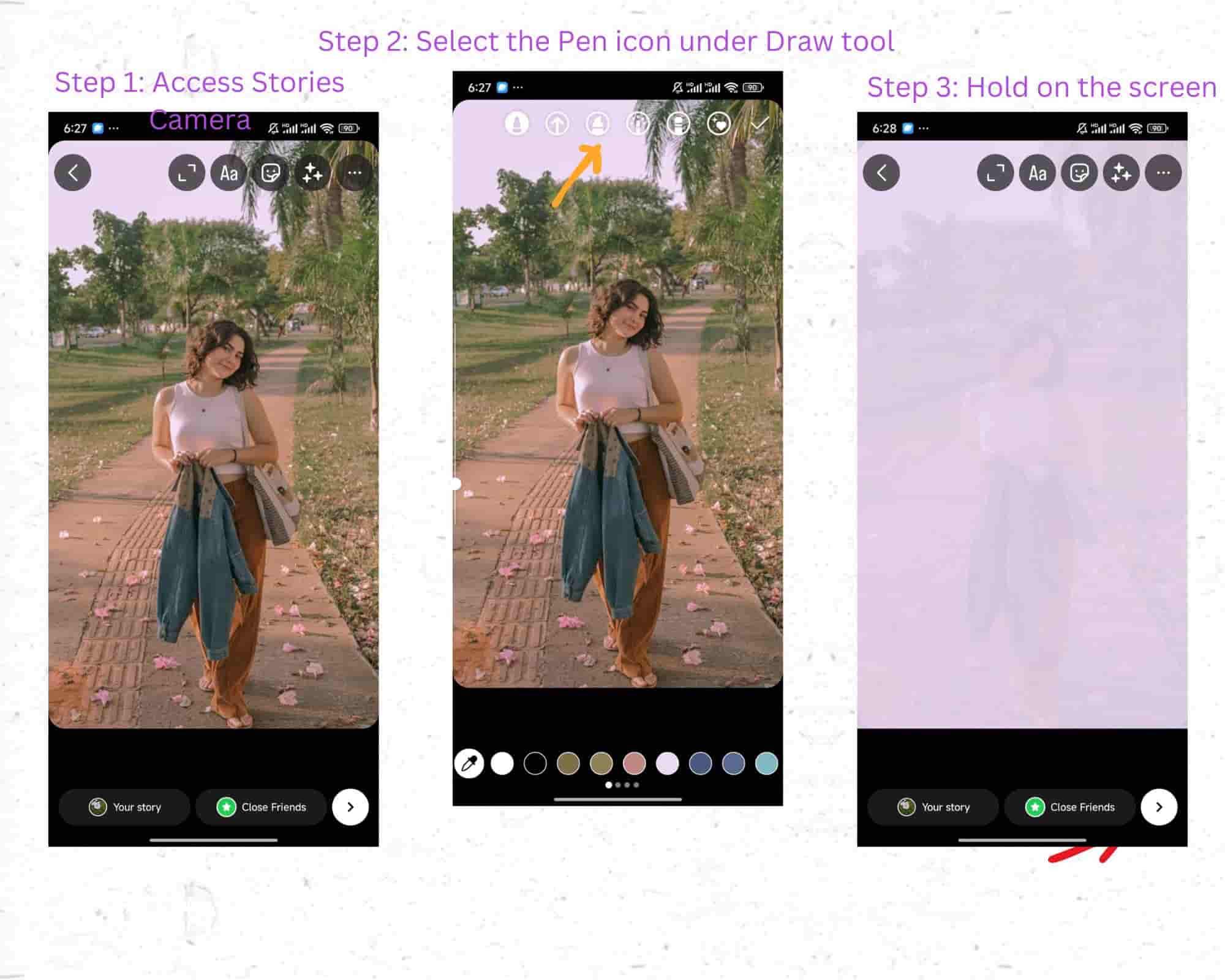
2. Use Stickers and GIFs
After selecting your background color, add various stickers or GIFs to create a dynamic and engaging background. Search for patterns or animations that complement your story.
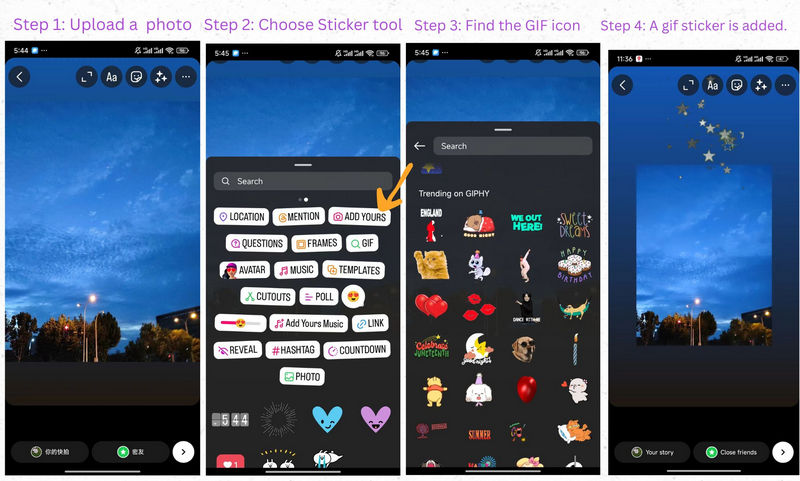
3. Add Filters to Your Story
When you add a new story, you can wipe left or right on the blank area of the screen with your finger and apply various filters to your story.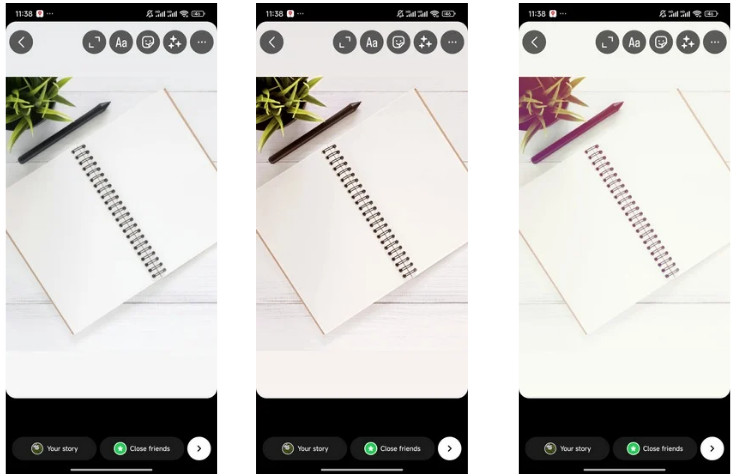
Part 2: How to Change Instagram Story Background to Image?
Just follow these 5 steps to change Instagram story backgram to image.
- Create a new story and upload the image you want to use as background.
- Click on the Sticker tool and find the PHOTO icon.
- Upload a new image from your photo gallery and overlay it above the background image.
- Resize the new image.
- Continue editing the story and publish it until you are satisfied.
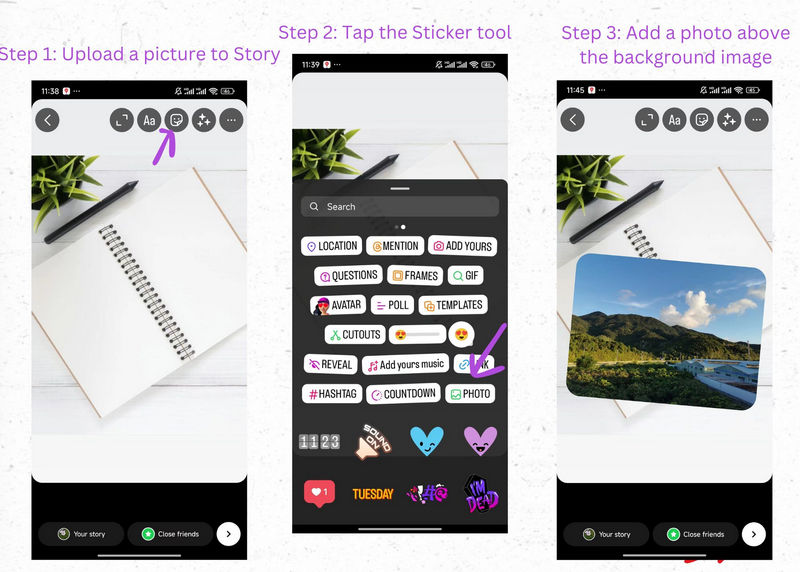
Part 3: How to Make Instagram Story Background More Creative
The Instagram editor provides simple tricks to customize and decorate your story content, such as changing the background color, adding funny stickers, inserting text, etc. However, the options may seem limited if you want more creative freedom.
If you are looking for a photo editor that offers abundant image editing features and does not require any editing expertise, AVCLabs PhotoPro AI can satisfy your needs. It is an amazing Instagram background editor that uses artificial intelligence to automate complicated image editing including one-tap image enhancement, image upscaling, image colorizing, background removal, AI replacement, etc., and makes your picture stand out in an instant.
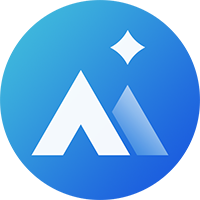
AVCLabs PhotoPro AI
- Erase unwanted objects from the photo.
- Cut out and customize the background.
- Max. 400% image magnification.
- Text-to-image feature to replace any existing object.
- A range of templates to give photos an artistic look.
- Add color to black-and-white photos.
Enhance AI
Improve photo clarity and bring back details by fixing imperfections, such as noise, blur, or pixelation. It works best for blurry faces.
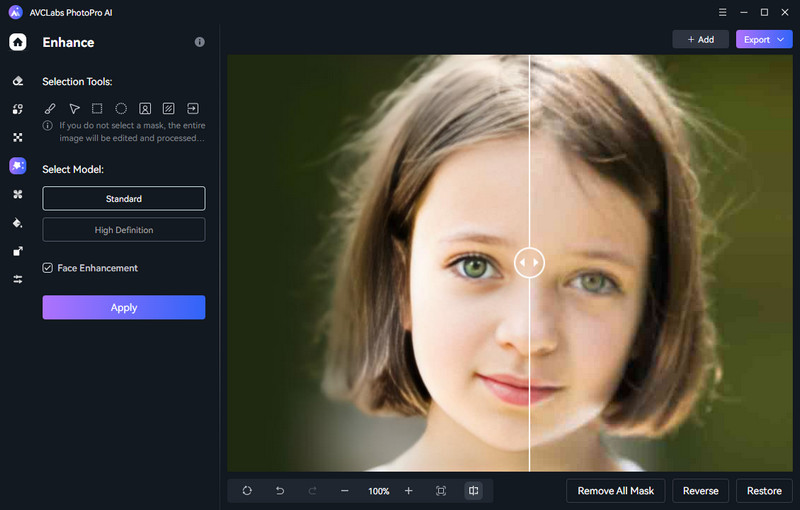
Upscale AI
Magnify the photo size by 1x, 2x, 3x, 4x. The best part is that the image quality is never lost when you zoom in on your bigger photos.
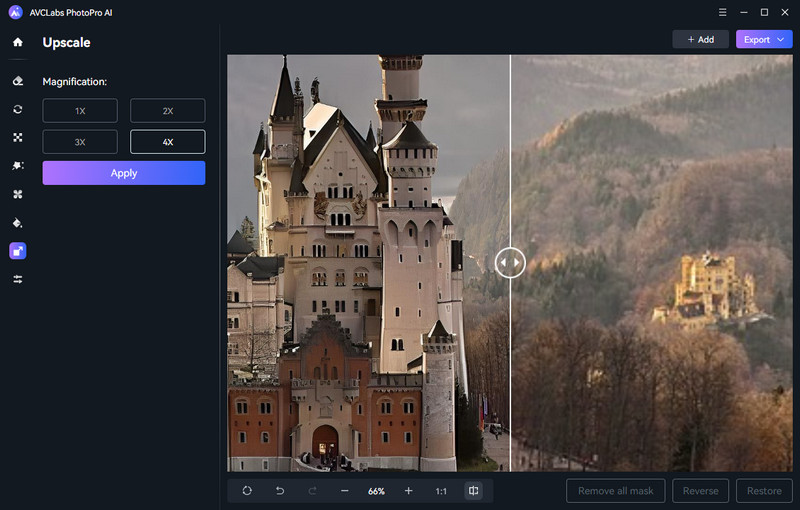
Inpaint AI
Remove any unwanted object in your image as if it never exists there, be it a person, an object or an area.
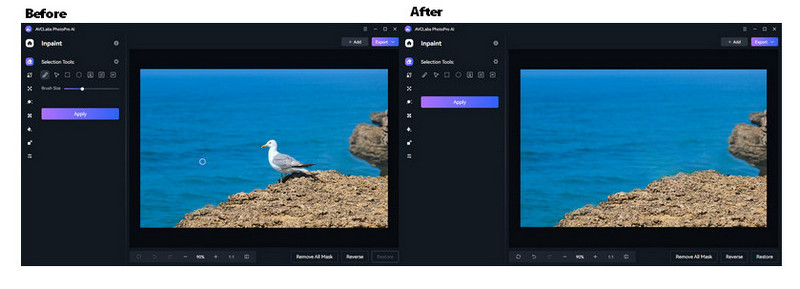
Replace AI
Select an object in the image and generate a new replacement based on text prompts.
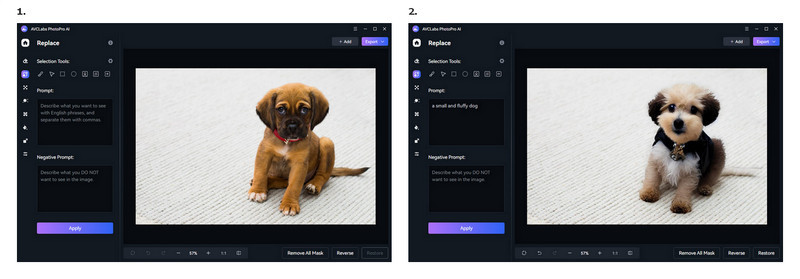
Stylize AI
Offer a library of stylized templates and apply to the original image for a stylistic touch.
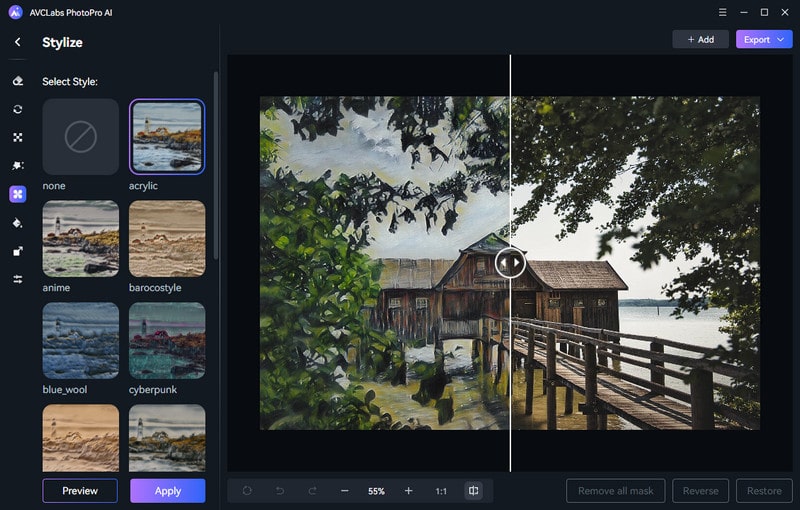
Calibrate AI
When color is not right, use this feature to improve the color, such as saturation, brightness, contrast, etc. You can even blur a random area in the image.
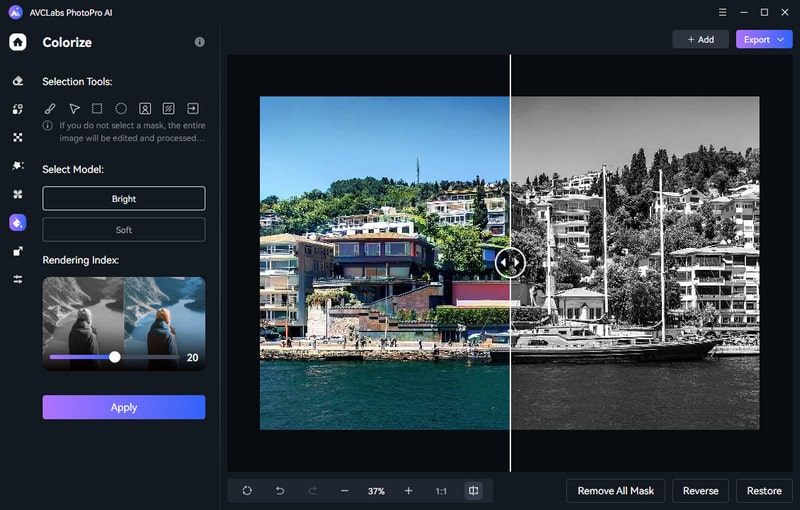
AI Cutout
Cut out the object and leave it with a transparent background. You can change the background to a solid color, a gradient color or a custom image.
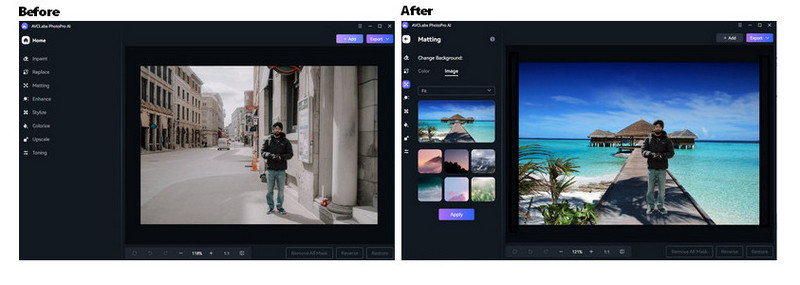
Video Tutorial: How to Change Background Color Using AI
Part 4: FAQs about How to Change Instagram Story Background Color
How to change background color on Instagram Stories without covering the photo?
Create a new story and select your photo. Use the draw tool, select a color, then tap and hold the screen for a few seconds to change the background color. Finally, use the sticker tool or eraser tool to bring back the original picture.
How to change background color on Instagram repost?
When reposting a story, tap the three dots at the top right and select "Draw." Choose a color and tap and hold the screen to fill the background with that color. This changes the background while keeping the reposted content visible.
How to overlay photos on an Instagram Story?
Create a new story and upload a background photo. To overlay another photo, use the sticker tool and select the Photo sticker. Choose the second photo to overlay and adjust its position and size as needed.
How do I change the background of a picture?
Use photo editing software like AVCLabs PhotoPro AI. It offers a background removal tool to cut out the background instantly and allows users to add a new background, either a solid color or a custom image.
Conclusion
In this article, we talked about how to make your Instagram story unique by personalizing the background color, including changing the background to a solid color, a gradient color, or an image. If you think the process is too complicated or want more creative freedom, you can use some third-party image editor to make your story stand out. AVCLabs PhotoPro AI offers a suite of AI features that allows you to improve photo clarity, restore blurry human faces, remove unwanted objects, customize background, colorize black-and-white photos, and more, and is definitely worth a try.