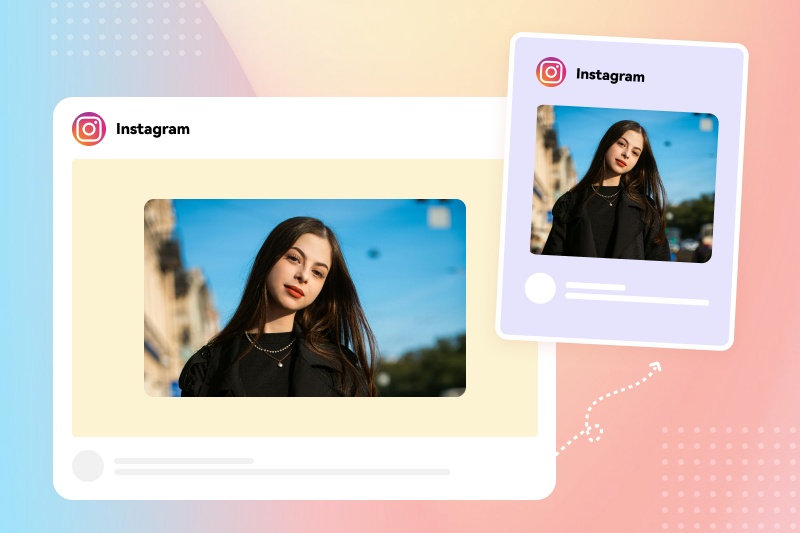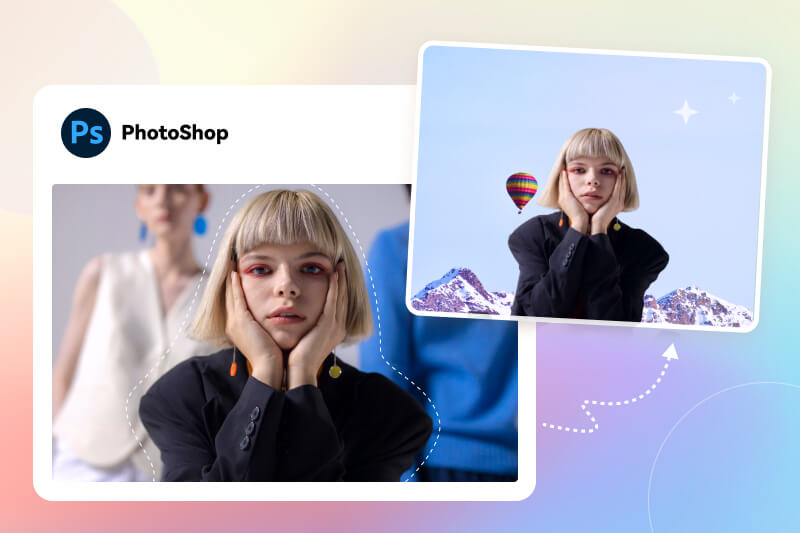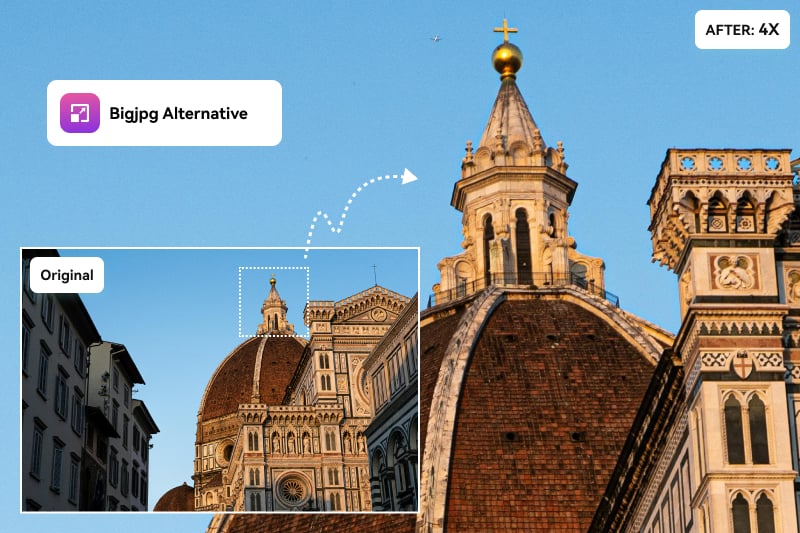Not sure how to put two photos side by side for a comparison? Or how to join two pictures to make a creative collage? Whatever your purpose, placing photos next to each other can be incredibly handy. This can be done using various tools, such as mobile apps, image editing software, or online collage makers. In this article, we'll walk you through the steps to merge two photos together, whether you're using a desktop computer, an iPhone, an Android device, or an online tool.
You may also like: How to PhotoShop Someone Into A Picture [A Step-by-Step Guide with Pictures]
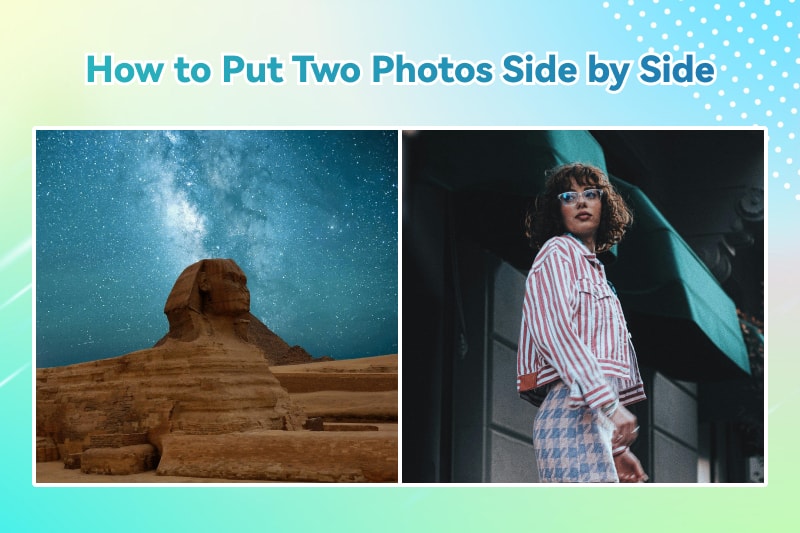
Reading Guide
Part 1: How to Put Two Photos Side by Side on Desktop?
If you want to put two photos side by side on desktop, Adobe PhotoShop is the most professional image combiner that allows you to complete the task on Windows or Mac.
- Step 1 Click Open > New to open the first picture.
- Step 2 Press C hotkey to enable the Crop tool or launch the tool from the left toolbar.
- Step 3 Drag the right middle handle to expand the canva twice the width of the original image and make room for the second picture.
- Step 4 Drag and drop or second picture to the canva. Position and align the two pictures as you like.
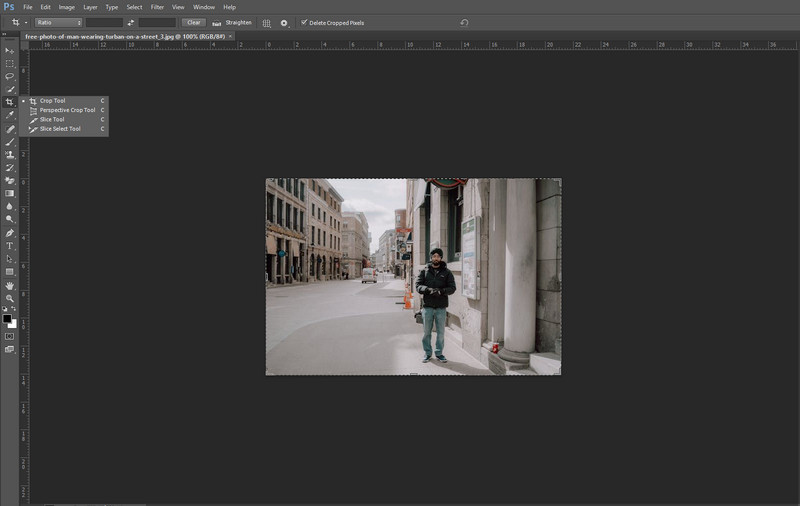
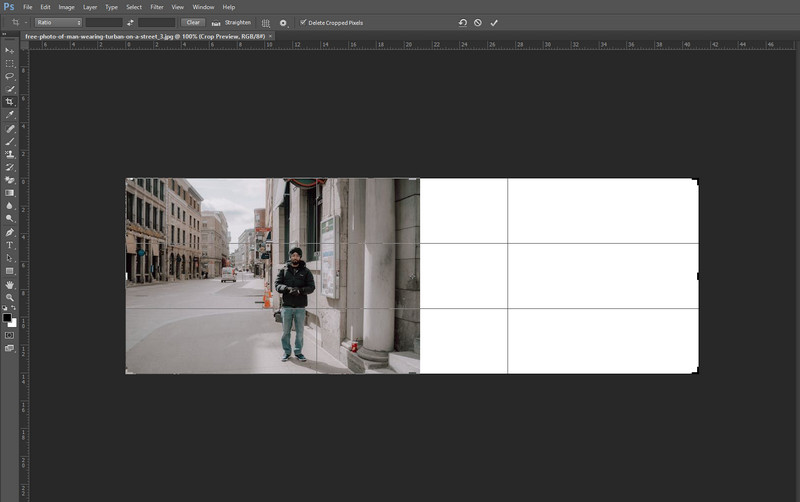
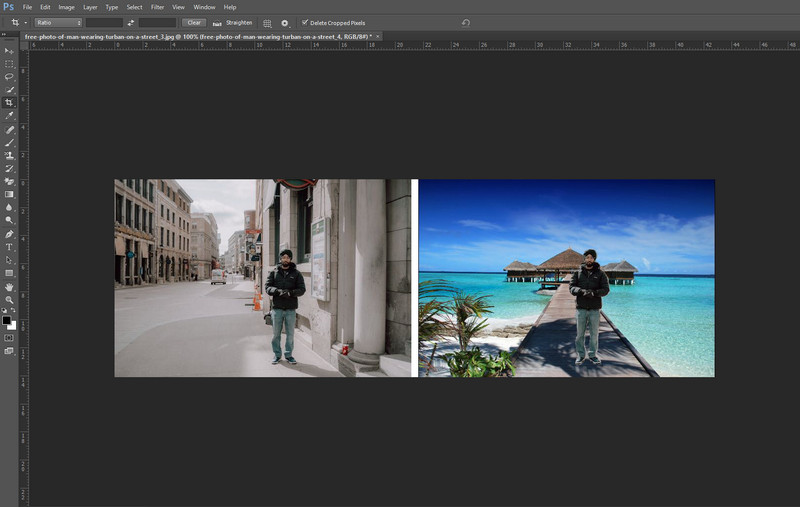
Part 2: How to Put Two Photos Side by Side on Android?
There are several apps that make image combining easy and straightforward on Android devices. For example, Google Photo and Instagram Layout.
1. Google Photos
Here is the process of putting two photos side by side on Android with Google Photos.
- Step 1 Open Google Photos app and choose two or more photos.
- Step 2 Tap the + button on the top and choose Collage.
- Step 3 You will get a side-by-side photo instantly.
- Step 4 Change the layout of the two-photo collage. Click Save and you can continue editing the saved collage.
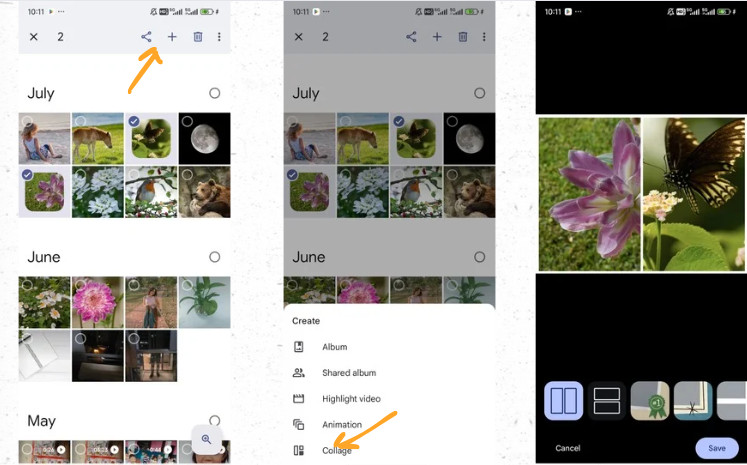
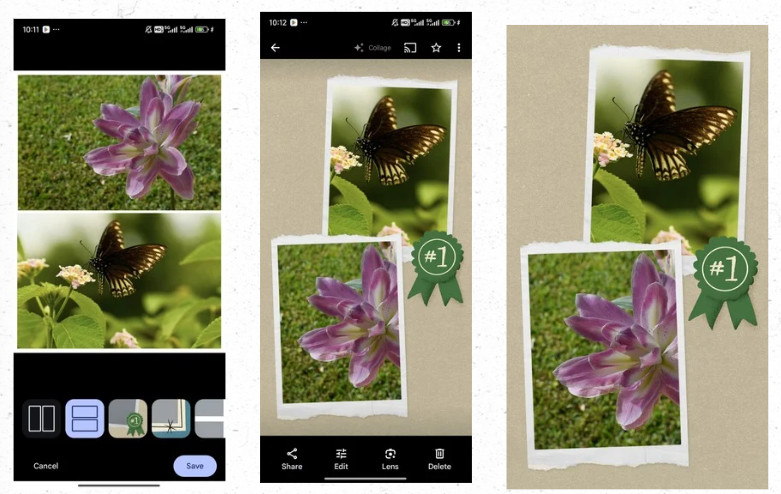
2. Instagram Layout
- Step 1 Open Instagram app and access the Story Camera.
- Step 2 Tap the Layout button on the left side of the screen, and choose a two-photo collage layout from the layout options.
- Step 3Tap the Photo button on the lower left and choose two photos you want to combine.
- Step 4 That’s it, you get a side-by-side 2-photo collage.
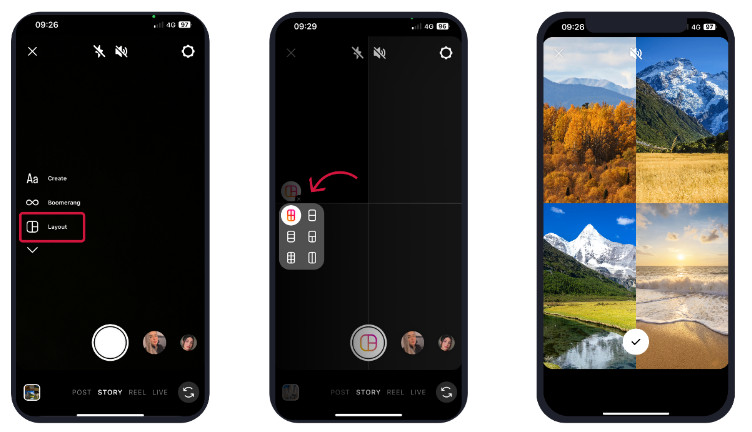
Part 3: How to Put Two Photos side by side on iPhone?
If you're an iPhone user looking to place two photos side by side, the default Shortcuts app can help.
- Step 1 Create a new shortcut by tap the + button. Then click Add Action.
- Step 2 Search for "Select Photos" action in the search bar on the bottom screen and enable the Select Multiple option.
- Step 3 Search for and find "Combine Images" action and click Save to Photo Album option.
- Step 4 Run the shortcut, and select the pictures you want to combine, and the app will combine the photos horizontally by default. You can go to Photo Album to see the combined images.
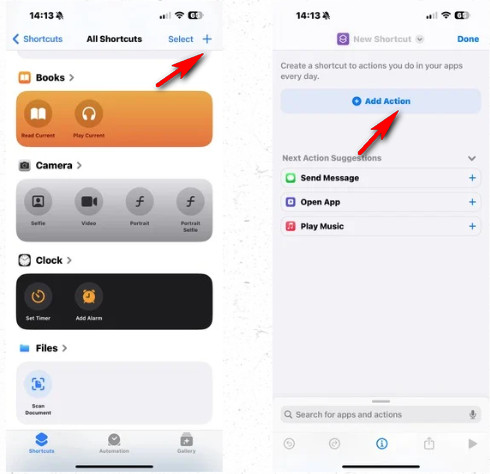
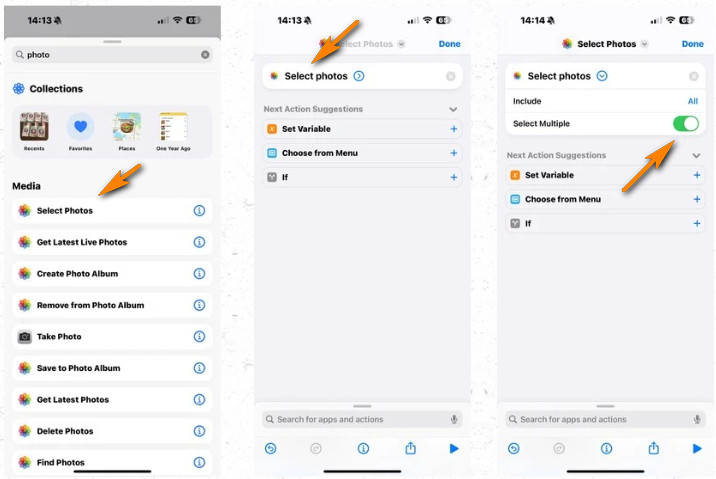
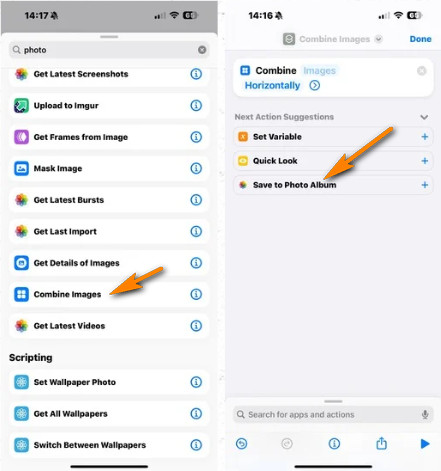
Part 4: How to Put Two Photos Side by Side Online?
If you prefer an online solution to place two photos side by side, numerous web-based tools such as Fotor can help you achieve this with ease. Fotor is a free online side-by-side photo maker that allows you to merge two or more photos in seconds. The process is made easy with a full gallery of collage templates. Simply choose a layout template, upload your photos, and it's done. There are many customization options to adjust the spacing, margins, edges, etc.
How to Make a Side-by-Side Photo Online with Fotor?
- Step 1 Go to Fotor's official website and find the Collage Maker tool.
- Step 2 Set layouts number to 2 and choose a layout style. Adjust the spacing, margins, and radius of the finished collage.
- Step 3 Upload the two pictures you want to merge. A side-by-side photo collage is automatically created.
- Step 4 Click Edit Photo, you can further customize each photo, such as adding effects and filters, adjusting the color, or using AI tools for background removal, face retouch, etc.
- Step 5 Download or share the collage.
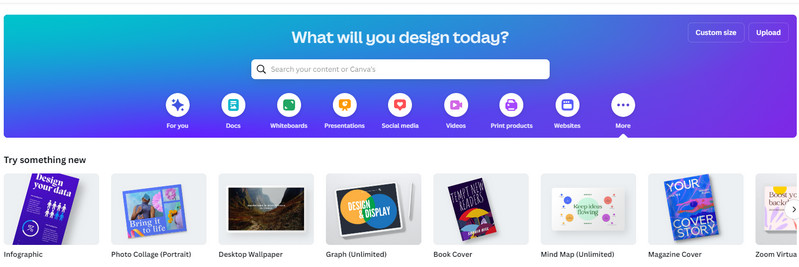
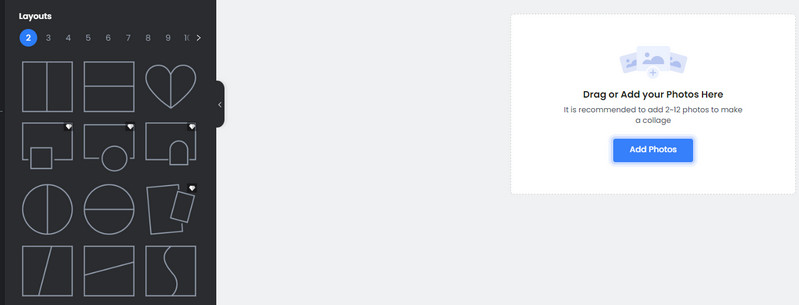
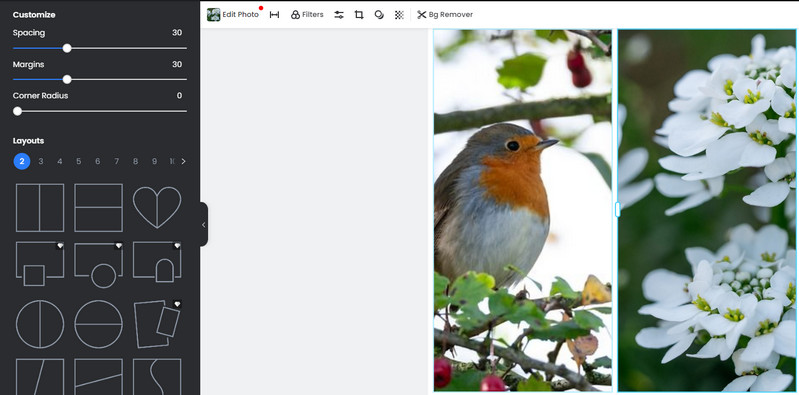
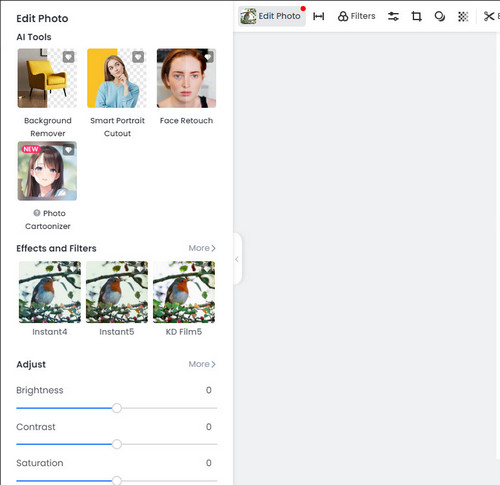
Part 5: Take Your Photo to the Next Level with The Best Photo Editor
Powered by artificial intelligence, AVCLabs PhotoPro AI is a must-try for anyone looking to simplify their workflow and enjoy the fun of photo editing without any background knowledge. The program offers an array of AI retouch tools to make good photos spectacular in seconds. With this program, you can improve photo quality, restore old photos, delete any unnecessary objects, change background, generate images from text, tweak photo color, etc.
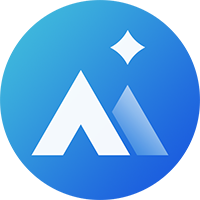
AVCLabs PhotoPro AI
- AI technology for Max. 400% lossless Enlargement
- Remove unwanted elements in the image.
- Replace any existing object with text prompts.
- Instant background removal and replacement.
- Colorize black-and-white photos in one click.
- Fix Blurry human face and bring back details.
- Auto color calibration and correction.
Enhance AI
Leverages deep learning algorithms to improve image quality by enhancing details, colors, and clarity.
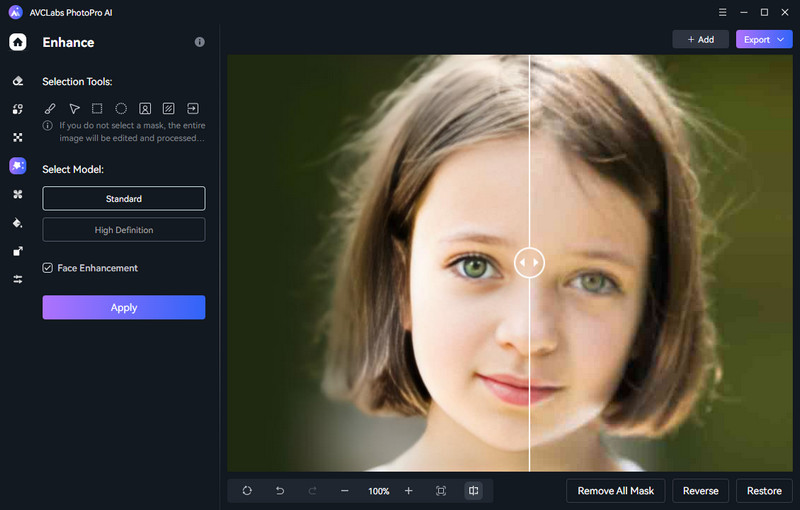
Upscale AI
Increase image resolution up to 4x and restore lost details in low-resolution images, bringing out finer textures and sharper edges.
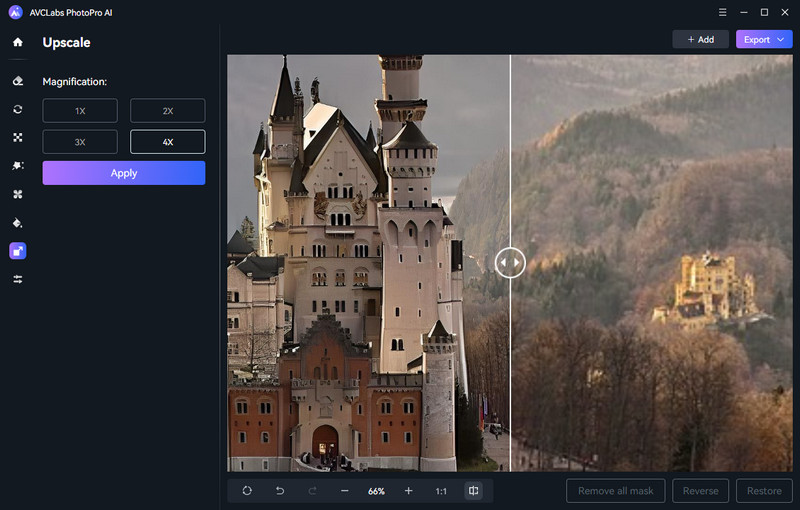
Inpaint AI
Remove unwanted objects, blemishes, or imperfections from images. This tool is particularly useful for photo restoration, retouching, and enhancing the overall quality of images.
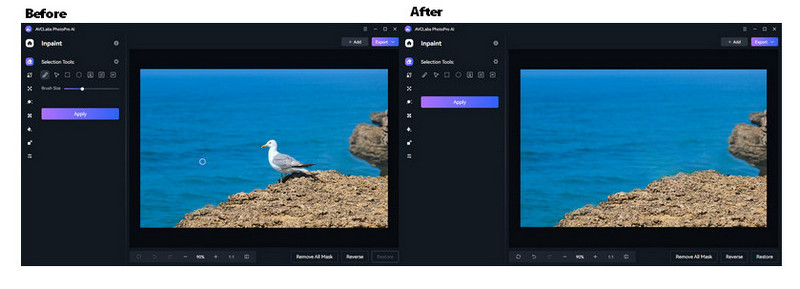
Replace AI
Swap or replace elements within an image, and blend the new elements with the existing background.
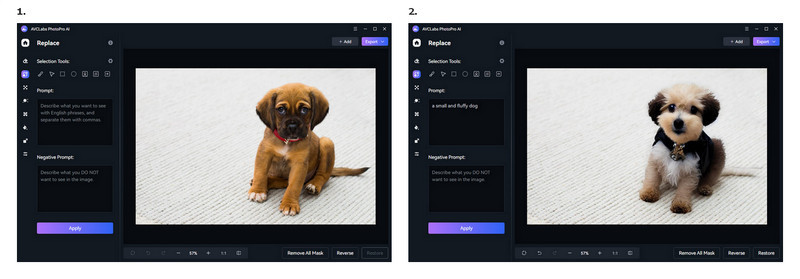
Stylize AI
Transforms photos by applying various artistic styles and effects. Mimic the appearance of famous artworks, add unique filters,
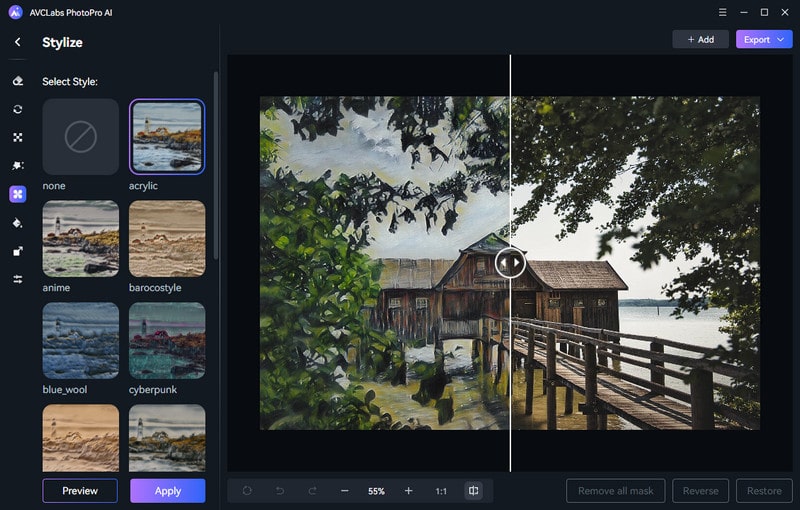
Calibrate AI
Adjust color balance, saturation, and contrast, resulting in more vibrant and true-to-life photos.
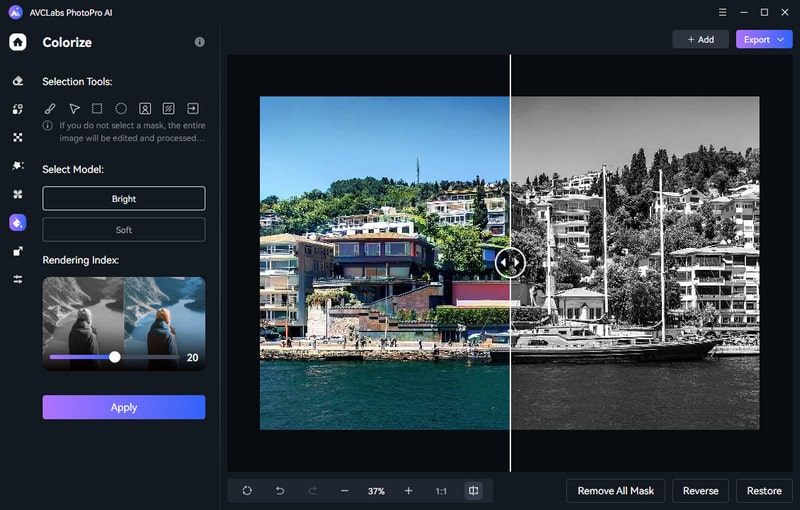
AI Cutout
Isolates and removes backgrounds from images. Place subjects onto new backgrounds.
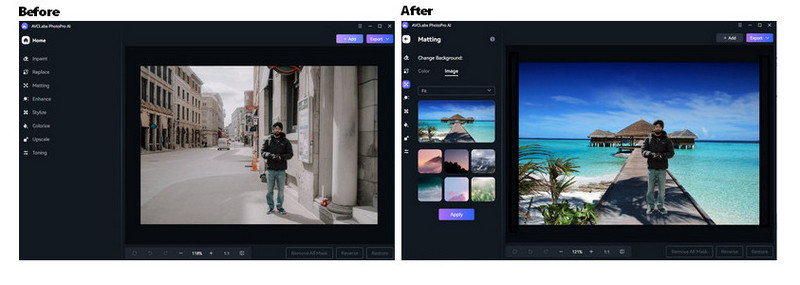
Part 6: FAQs about How To Put Two Photos Side by Side
How to add multiple photos to instagram story?
To put multiple photos on Instagram, open the app, tap the "+" icon, select "Post," then tap the "Select Multiple" icon, choose up to 10 photos, arrange them as desired, add filters and captions, and then share your post.
How to put two photos side by side on Samsung?
To put two photos side by side on a Samsung phone, open the Gallery app, select the two photos, tap the "Create" or "Collage" option, choose a side-by-side layout, and save the combined image.
How to put two photos side by side on iPhone without an app?
To put two photos side by side on an iPhone without an app, use the Photos app, take a screenshot of each photo, crop them as needed, then use the Markup tool to add one screenshot over the other and position them side by side before saving.
Conclusion
This article provides newbie friendly tutorials on how to put two photos side by side, whether you are using Windows/Mac, Android, iPhone or online platform. If you want to get true photo editing experience and take your photos to the next level, AVCLabs PhotoPro AI is your go-to choice. Regardless of your technical background, you can remove unwanted objects, change background, improve photo clarity, increase image resolution, colorize black and white photos and more.